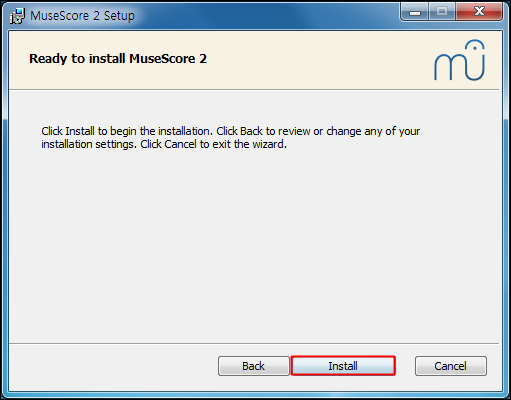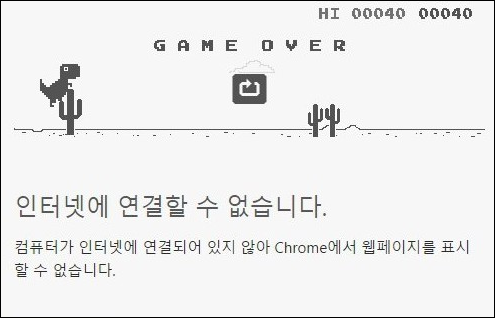인터넷 bing 삭제
bing은 윈도우를 설치시에 기본 검색엔진으로 되어있는데요.
익스플로러나 엣지를 실행할 경우에 주소창에서
검색어를 입력할경우에 bing을 통해서 검색이 됩니다.
국내에서는 구글이나 네이버를 이용하시는 분들이 많고요.
원하는 검색결과를 찾아볼수가 있을텐데요.
bing은 해외에서는 자주 사용하시는 분들이 있어도
국내에서는 잘 이용하지 않는것 같습니다.
그래서 bing 삭제를 하고 다른 검색엔진으로 바꾸는 방법을 알아보겠습니다.
bing은 마이크로소프트에서 구글에 대응해서 만든 검색포털이라고 하는데요.
구글에 비해서 인터넷 점유율이 많지는 않습니다.
먼저 인터넷 익스플로러를 실행을 해주시고요.
상단의 오른쪽에 있는 톱니바퀴 아이콘을 클릭하신후에
추가 기능 관리 메뉴로 들어가줍니다.
익스플로러를 사용하면서 여러가지 기능을 관리를 해볼수가 있는데요.
왼쪽의 검색 공급자를 선택을 해주고요.
그러면 검색공급자가 기본적으로는 Bing이 기본값으로 나와있을텐데요.
Bing을 삭제를 하기 위해서는 다른 공급자를 추가시켜주면 됩니다.
하단에 있는 추가 검색 공급자 찾기를 눌러줍니다.
여러가지 포털 사이트의 공급자를 추가해볼수가 있는데요.
Bing 대신 사용할 공급자에 추가를 해주시면 됩니다.
다음으로는 추가 기능 관리를 종료했다가 다시 실행을 해주시면
추가로 등록한 검색 공급자가 나옵니다.
Google을 추가를 해보았는데요.
선택을 하고 오른쪽 하단의 기본값으로 설정을 눌러줍니다.
이제 Bing을 삭제를 해볼수가 있는데요.
Bing에 마우스 우클릭을 해주신 이후에 제거를 눌러주시면 완료됩니다.